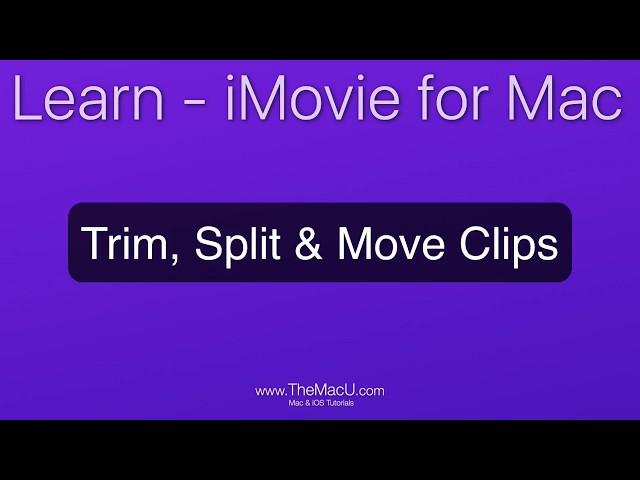It’s easy to cut videos in iMovie on your iPhone or iPad. Here’s a step-by-step guide on how to do it.
Checkout this video:
Download iMovie
iMovie is a video editing program that is available for both Mac and iOS devices. If you have a Mac, you can download iMovie from the App Store. If you have an iPhone or iPad, you can download iMovie from the App Store.
Once you have downloaded and installed iMovie, open the program. You will see a screen that says “Create New.” Click on this option.
You will now see a list of options for how you would like to create your project. For this tutorial, we will be choosing “Empty Project.” Click on this option.
You will now be asked to give your project a name. Enter a name for your project and click “OK.”
You will now see a blank workspace. This is where you will add your videos, photos, and audio files to create your movie.
Open the app and sign in with your Apple ID
Open the App Store and sign in with your Apple ID. Once the app has finished downloading, open it. On the first screen, you’ll be asked to sign in with your Apple ID again.
In order to use all of the features in iMovie, you’ll need to be signed in with an Apple ID. If you don’t have one, you can create one on the Apple website.
Once you’ve signed in, tap the “Create Project” button to get started.
Choose the video you want to edit
iMovie is a great tool for editing videos, and one of its best features is the ability to easily cut videos. Whether you want to cut out a section of a video or trim the beginning or end, it’s easy to do in iMovie. Here’s how:
1. Open iMovie and choose the video you want to edit.
2. Click on the “Edit” button in the toolbar.
3. In the editing pane, find the section of the video you want to cut and click on the “Split” button. This will split the video into two sections at that point.
4. To delete one of the sections, simply click on it and press the “Delete” key on your keyboard.
5. To trim the beginning or end of a video, find the section you want to delete and click on the “Trim” button in the toolbar. This will open up a new window where you can trim the video by dragging the edges inward or outward. Once you’re happy with your selection, click on the “Trim” button again to save your changes.
Tap the “Edit” button
You can trim your video by tapping the “Edit” button that appears in the upper-right corner of the screen when you select a video. Then, simply drag the white handles at either end of the video timeline to select the section you want to keep, and tap “Done.”
Tap the “Cut” button
Tap the “Cut” button. This will split the video into two equal parts at the playhead’s current location.
You can now delete one of the sections by tapping on it and then hitting the trash can icon.
Tap the “Save” button
iMovie for iPhone and iPad makes it easy to cut video clips right on your device. Here’s how.
1. Tap the “project” button in the top-left corner of the screen.
2. Tap the video clip you want to edit in the project timeline.
3. Tap the “Edit” button in the top-right corner of the screen.
4. Use your finger to drag the yellow markers on either side of the video clip to select which part of the video you want to keep.
5. Tap the “Save” button in the top-right corner of the screen to save your edited clip.